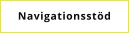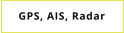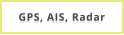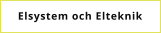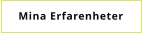Det är en konst att alltid veta var man är när man färdas i sin fritidsbåt!
Man visste var man var!
Programvara
SeaClear
1 Nedladdning och installation
2 Installera sjökort
3 Installera GPS och AIS
4 Färdspår, Rutter och Positioner
5 Kortkommandon - Snabbvalstangenter
6 Bränsleförbrukning och distansuppgifter
7 Andra inställningar och kontroller
8 Svensk manual
1 Nedladdning och installation
Gå till programmets hemsida
Första nedladdning - då väljes hela programpaketet och den svenska manualen.
Om programmet redan installerats - uppdatering - kan den ”zippade” något mindre filen hämtas och
installeras.
Vid installationen erhålles åtkomst till huvudprogrammet - SeaClear_2.exe - och setupprogrammet -
MapCal_2.exe och ett antal hjälpfiler.Det är lämpligt att skapa genvägar till dessa program och lägga dessa
på skrivbordet. Detta sker genom att starta utforskaren och gå till programmappen och högerklicka på
respek-tive programfil och välja skapa genväg. Samtidigt kan de språkfiler som inte behövs också tas bort.
Spara dock den svenska och den engelska.
Första åtgärd därefter blir att välja språk. Starta SeaClear genom att markera och dubbelklicka på
genvägen. Engelska är förvalt språk. Ändra enligt följande. I högra delen av informationspanelen -
dashboard - se till att det står automatic off - annars klicka på automatic on. Välj Tools längst upp och
sedan properties. Då visas setupskärmen och längst ner på fliken displays - den första som kommer upp -
klicka på knappen Language File och välj svensks_2.lng. Klicka sedan på Save och svenska språket är
valt. .
Nästa åtgärd blir att ställa in kartdatum. På fliken Comm i “setuppen” I rutan GPS datuminställning finns
WGS84 längst ned då du trycker på den svarta nedpilen till hö-ger. Bilder på detta - länk.
Tryck sedan på spara. Fler inställningar skall göras senare.
Överst
2 Installera sjökort
Använd utforskaren för att skapa en mapp för alla sjökort. Skapa sedan undermappar för olika typer av
sjökort. T ex BSB-kort från Solteknik respektive från Hydrographica - ange gärna årtalet i undermapps-
namnet.
Placera sjökorten i respektive mapp och starta sedan setupprogrammet MapCal. Klicka på Tools och sedan
på Set Directories. I den öppna Set Directories kan sedan sökvägen till respektive undermapp sättas. I de
övriga fälten kan även sökvägen till Rutter, Positioner och Spår anges. Använd förvalda sökvägar I de
övriga fälten eller till mappar du skapat på annat ställe. Tryck på OK när du är klar.Nu skall sjökorten laddas
till programmet. Under Tools väljes Autoload List och sedan Scan for New Charts varvid sjökorten läses in.
När detta är klart visas en resultatruta.Efter detta bör databasen uppdateras vilket sker genom att åter välja
Tools och sedan Autoload List samt Update. Samma resultatruta visas som då sjökorten lästs in. Upprepa
genom att åter välja Tools och Autoload List och därefter Recreate och svara Yes på frågan om att ersätta
den existerande .BIN-filen. När återskapandet av .BIN-filen är klart erhålles samma resultatruta en gång till.
Följ gärna “under-mappsnamnen” under denna procedur. Bilder på detta - länk
Vid anskaffning av nya sjökort upprepas ovanstående. Enstaka sjökort kan placeras i befintlig undermapp
medan en helt ny uppsättning bör få en egen undermapp. Sökvägen till en undermapp som inte är aktuell
tas lämpligen bort i Set Directorie-rutan genom att markera den och trycka på Delete-tan-genten.
När du är färdig stänger du programmet MapCal. Detta program kan även användas på annat sätt vilket
inte behandlas - se svensk och engelsk manual. Se även hemsidan för SeaClear där ytterligare prog-
ramvara finns om du vill jobba på egen hand. På hemsidan finns filen Loading Charts in SeaClear - på
engelska - som beskriver hur andra format “laddas”. - Länk.
Flytta mellan sjökort när du planerar. Rulla med mushjulet för att “ändra skalan” på det visade kortet. När
du närmar dig kanten på sjökortet ändras utseendet på pekaren och pilspetsar visas i ytterkant på det kors
som pekaren visas med när du är “inne” i kortet. När pekaren har pilspetsar dubbelklickar - vänster - du och
sjökortsbilden flyttas ett steg åt det håll du valt på kortet. Detta kan ej visas här då pekaren inte kommer
med vid tagning av skärmdump. Prova själv. Fler sätt att “byta” kort. Högerklicka på musen och en ruta
visas och där väljer du Kartor och kan sedan välja mellan olika alternativ. När du är under gång och vill ha
bättre översikt kan du på tangentbordet trycka Ctrl+S och då visas sjökort i mindre skala under 20
sekunder. Detta kan vara tillräckligt för att få “koll” på om du styr rätt vid “fri” navigering dvs om du inte har
gammalt spår eller rutt att följa.
Överst
3 Installera GPS och AIS
I programmet SeaClear måste GPS-anslutningen anges vilket sker under Verktyg, Egenskaper och på
fliken Comm. Under NMEA-anslutningar väljs en Rx-anslutning dvs för inkommande signal. Tx-anslut-
ningen användes för att styra t ex en autopilot. När ingen GPS-signal tas emot av programmet är den övre
delen av manöverpanelen röd. Rx3 har nu inställningen COM-port nr 16 och överföringshastigheten BPS
inställd på 4800 vilket är standard för “ensamma” GPS-er. Avsluta med att Spara. Finns GPS-signalen
övergår övre delen av informations-panelen till grå färg. Genom att klicka på Automatik Av hämtas aktuellt
sjökort svarande mot GPS-ens position. Bilder på detta - Länk.
Om AIS-signal skall anslutas görs på motsvarande sätt. Anslut USB-kabeln efter att GPS-en fungerar. I
Enhetshanteraren finns nu ytterligare en COM-port angiven med nummer. Detta nummer skall nu väljas på
motsvarande sätt i SeaClear. Dock skall överföringshastigheten BPS väljas till 38400.Samordnad GPS och
AIS då visas en COM-port med nummer. Härvid väljes överföringshastigheten till 38400 BPS.I SeaClear
kan inkommande och utgående NMEA-signaler visas. För att visa signal gör följande: Automatik Av,
Verktyg, System och välj sedan NMEA Input eller Output Monitor. Signal tickar fram rad för rad i det
öppnade fönstret om allt fungerar. Bilder på detta - Länk.
Överst
4 Färdspår, Rutter och Positioner
I MapCal kan du välja var du vill att dina färdspår, rutter och positioner skall lagras. Gör du inget val så
användes de förvalda mapparna. Detta syns alltså i Set Directorie-skärmen i MapCal. Annars skapar,
placerar och väljer du efter egen tanke.Vill du spela in färdspår så väljer du Spår På i informationspanelen -
under Automatik. Varje färdspår sparas med aktuell dags datum som filnamn. Ett spår per dygn. Efteråt kan
du lägga till en kort klartext - i filnamnet - om du önskar - t ex “från” - “till”. Det är då enklare att i efterhand
ta fram ett specifikt spår att titta på eller omvandla till Rutt. Stänga det visade spåret gör du genom att välja
Spår På. Bilder på detta - Länk.
Ett öppnat färdspår kan naturligtvis användas som en rutt och följas i båda riktningarna. Vill du kunna göra
det senare underlättas detta genom att du givit spår-filen tillägg i filnamnet. Använd gärna en manuell
loggbok för införande av bl a start- och slutpunkt vid färd samt datum, tid och sträcka. Detta förenklar när
spårfilen skall namnsättas i efterhand. Bilder på detta - Länk.
Skapa en rutt gör du i Rutteditorn. Välj Verktyg och sedan Rutteditorn. Välj sjökort och placera pekaren -
som ändrat utseende - där rutten börjar. Dubbelklicka med vänster mustangent och en röd fyrkant visas.
Flytta markören till nästa punkt och dubbelklicka. Fortsätt på detta sätt till destinationen nåtts. Korrigera
genom att placera pekaren på en girpunkt håll ner vänster mustangent och dra till ny plats. När du är färdig
klicka på Spara Rutt och namnsätt den. I Lista rutt kan du komma åt alla girpunkter, distanser mm.
Girpunkterna kan du namnsätta. Vill du avsluta eller göra en ny rutt använd klicka på Rensa. När du är
färdig sparar, rensar och stänger du Rutteditorn. Bilder på detta - Länk.
Öppna en rutt gör du på Arkiv, Rutter och Öppna. Därefter väljer rutt och öppnar den. Du ser den i de
sjökort som rutten omfattar. I informationspanelen finns även möjlighet att Öppna en rutt samt även Vända
och Aktivera en rutt. Vid Aktivering av den öppnade rutten erhålles detaljinformation som förklaras i den
svenska manualen och som återfinnes på bilderna i länken. När en rutt aktiverats finns även utsignal -
NMEA - till eventuell autopilot möjlig att aktivera. En rutt kan avaktiveras då den är “öppen” genom att med
pekaren i kortet högerklicka och välja Rutter och sedan klicka i rutan Aktivera Rutt varvid
markeringsbocken försvinner. Stänga en rutt gör du genom att klicka på Öppna Rutt i informations-panelen
varvid rutan Rensa gammal rutt kommer upp. Klicka på ja och sedan på avbryt på nästa ruta om du inte vill
ha någon rutt öppen. Bilder på detta - Länk.
Omvandla ett färdspår till en rutt gör du genom att öppna Rutteditorn och sedan välja Arkiv, Rutter och
Importera Spår. Välj det spår du vill skapa en rutt från. Starta i början eller slutet av spåret. Välj sådan skala
- inzoomning - att du ser de markerade positionerna tydligt och kan ta bort de som ej behövs. Det kan bli
väldigt många posi-tioner som du vill ta bort. De två sista bilderna i länken visar hur spåret ser ut och hur
den omvandlade “spårRutten” ser ut. Det är ju väl så enkelt att följa ett inspelat spår om du vill följa
färdvägen bak- eller framläges vid ett senare tillfälle. För att enkelt hitta det önskade spåret bör spårfilen ha
kompetterats med start- och slutpunkt i klartext som nämnts tidigare. Du tar bort en position på det
inspelade spåret genom att markera det och därefter högerklicka och vänsterklicka i rutan som då kommer
upp. Bilder på detta - Länk. Ett skäl att omvandla spår till rutt är om du vill kunna styra din autopilot när
rutten är aktiverad.
Markera positioner är ett bra sätt att snabbt förflytta sig mellan olika sjökort i olika delar av våra
kustområden. Skapa en position gör du genom att placera markören på vald plats i sjökortet och sedan
högerklicka och därefter markera Positioner och Lägg Till Position. Ange namn i rutan som kommer upp
och därefter Spara. Lägg sedan till så många positioner du önskar ha i den aktuella filen. Det kan vara bra
att dela upp positionerna i olika områden och skapa en fil för varje. Skapa behövliga mappar innan du
börjar placera ut positioner i de olika korten. För att spara den aktuella filen gå till Arkiv, Positioner och
Spara Som. Välj avsedd mapp och ge filen ett namn som du kommer att identifiera när du i fram-tiden vill
öppna en positionsfil.
Bilder på detta - Länk.
Sökvägen till huvudmappen för positioner har du valt i MapCal annars gör du det efter att du skapat
behövliga mappar.
Öppna en positionsfil när du vill planera eller kontrollera något i ett visst sjökort.
Överst
5 Kortkommandon - Snabbvalstangenter
Under pågående navigering är det några snabbvalskombinationer som du troligen åter-kommande
använder. Förutom att zooma sjökortsbilden in och ut för bättre översikt eller ökad detaljeringsgrad kan du
även byta till sjökort med mindre skala under beg-ränsad tid - 20 sekunder - för att sedan automatiskt
återvända till det aktuella kortet. Använd då Ctrl+S. Om du inte behöver se informationspanelen kan du
dölja den genom använda Ctrl+D. För markören mot högerkanten på skärmen - eller den sida du har info-
panelen på - och den visas åter.
Övriga snabbvalskombinationer finns listade sist i den svenska manualen. Ett utdrag finns på denna - länk.
Överst
6 Bränsleförbrukning och distansuppgifter
På informationspanelen visas distans- och bränsleförbrukning om vissa kompletteringar utförts i filen
SeaClear_2.INI med konfigurationsinställningar - File Settings eller Parametrar. För att få med dessa
uppgifter måste du ändra i konfigura-tionsinställningarna. Detta kan du t ex göra texteditorn Anteckningar.
Ta dock en kopia av INI-filen och spara den i annan mapp så att du kan kopiera tillbaka den om det “går
snett” under ändringsarbetet. Följ i övrigt anvisningarna länken.
Bilder på detta - Länk.
Överst
7 Andra inställningar och kontroller
Under flikarna finns ett antal inställningar att göra t ex kursvisare, val av symbol och färg på den “egna”
båten hur den visas i sjökortet samt avståndsringar mm. I manualerna finns också uppgift hur man kan
mäta distans i sjökortet. Inställning av tjocklek och färg på linjer för färdspår och rutt. Du anmodas att
studera alla delar som finns i egenskapsskärmen och i manualerna.
SeaClear är trevligt och driftsäkert att använda.
Glöm inte papperskorten!
Överst
8 Svensk manual
Du kommer till den svenska manualen på denna - Länk.
Överst
NAVIGATIONSSTÖD OCH ELSYSTEM I FRITIDSBÅTAR