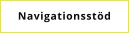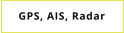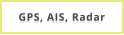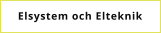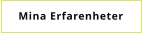Det är en konst att alltid veta var man är när man färdas i sin fritidsbåt!
Man visste var man var!
Programvara
OpenCPN
1 Nedladdning och installation
2 Installera sjökort
3 Installera GPS och AIS
4 Färdspår, Rutter och Positioner
5 Bruksanvisning - Manual
6 Kortkommandon - Snabbvalstangenter
7 Andra inställningar och kontroller
1 Nedladdning och installation
Gå till programmets hemsida ladda ner version 5.0. March 23, 2019 för Windows. Det finns
också för andra operativsystem. Spar den nedladdade versionen i en mapp med namnet
OpenCPN så att den är lätt att hitta. Använd Utforskaren. - Länk
Installationen kan ske via Kör-kommandot under Tillbehör eller genom att i Utforskaren
dubbelklicka på setup-filen. Se till att du får en genväg på skrivbordet så att du lätt kan
starta programmet. Om du inte tillfrågas om att placera en genväg på skrivbordet under
installationen letar du upp programmappen och högerklickar på programfilen och väljer
genväg. Denna placeras i regel på skrivbordet. Du kan också högerklicka på skrivbordet - på
en fri plats - och väljer Nytt och sedan Genväg.
Starta programmet genom att dubbelklicka på genvägen och välj sedan Verktygslådan -
ToolBox - och sedan Language/Fonts. Välj Svenska och stäng programmet på krysset upp till
höger. Starta programmet igen och språket är nu Svenska. Manualen finns endast på
programmets hemsida och på engelska. Går att Googleöversätta till svenska - bifogar ett par
exempel på detta. Bilder på detta - Länk - Länk. Nya manualer - Länk
2 Installera sjökort
Placera - med Utforskaren - sjökorten i en mapp OpenCPN under huvudmappen Charts. Detta
för att du lätt skall hitta de kort som du vill använda i programmet när du sätter sökvägarna i
verktygslådan. Gör gärna undermappar för de olika sjökortsleve-rantörerna så vet du nästa
år var du placerar eventuellt nya kort.
Starta OpenCPN och välj Verktygslådan och sedan Sjökort. Gå till övre halvans vänstra hörn
välj hårddisk och klicka på den och leta fram mappen Charts. Välj genom att klicka dig fram
till de mappar där du placerat sjökorten. Markera en mapp i taget och klicka på knappen Lägg
till markerad mapp. I nedre fältets övre vänstra hörn ser du den valda mappen. Fortsätt tills
alla aktuella mappar kommit med och tryck sedan på OK. Nere till vänster finns en ruta att
markera om du gör uppdatering i någon av map-parna härigenom kommer tillkommande kort
med. Bilder på detta - Länk.
Överst
3 Installera GPS och AIS
Det är rekommendabelt att endast ha två sladdar till datorn - en för spänningsmatning och
en för USB-anslutning. Det senare innebär att en sk Hubb användes dvs en kopp-lingspunkt
för fyra eller fler USB-anslutningar - GPS, AIS och mus etc. Styrning av autopilot och flera
GPS-er kan tänkas varvid t ex en sju-portig Hubb typ mini kan vara lämplig. Eventuellt
behöver Hubben egen spänningsmatning.
Varje USB-ansluten komponent får en egen COM-port med ett nummer. Detta nummer
användes sedan i den aktuella programvaran. OBS! Det går inte att byta anslutning på datorn
utan att också byta COM-portsnummer. Anslut därför alltid USB-enheterna på samma uttag
på dator och Hubb.
Om AIS-omvandlaren också har inbyggd GPS - med egen antenn - “samordnas” AIS- och
GPS-signalerna till en COM-port. Då sparas alltså en USB-anslutning jämfört med separat
GPS-givare.
På bilden - Länk - syns i Enhetshanteraren i Kontrollpanelen att något är anslutet till port nr
16. I detta fall är det en “gammal” GPS vars signal omvandlas från seriellt till USB-format.
Denna GPS användes till ett program utan AIS-information och användes alltid parallellt med
ett eller fler andra program. Mer om detta senare.
I programmet OpenCPN måste GPS-anslutningen anges vilket sker under fliken GPS i
Verktygslådan. Öppna NMEA Datakälla och välj COM-portsnummer - i detta fall COM 16.
Öppna sedan MNEA Baudrate och välj 4800 - vilket gäller en “ren” GPS. Har du en gemensam
signal för GPS och AIS så väljer du i stället AIS Port (Shared) i stället för ett COM-
portnummer. Då gäller Baudrate 38400 i det senare fallet. Bilder på detta - Länk.
Om separat AIS-signal skall anslutas görs på motsvarande sätt. Anslut USB-kabeln efter att
GPS-en fungerar. I Enhetshanteraren finns nu ytterligare en COM-port angiven med nummer.
Detta nummer skall nu väljas på motsvarande sätt i OpenCPN. Dock skall
överföringshastigheten BPS väljas till 38400.
Samordnad GPS och AIS då visas en COM-port med nummer. Härvid väljes överfö-
ringshastigheten till 38400 BPS. Se ovan om delad AIS-port. Bilder på detta - Länk.
I OpenCPN kan inkommande och utgående NMEA-signaler visas. För att visa signal gör
följande: Under GPS-fliken i Verktygslådan finns en ruta att kryssa i om detta önskas - Visa
fönster för GPS.
Överst
4 Färdspår, Rutter och Positioner
Färdspår, rutter och positioner hanteras från en särskild box.
Men börja med att markera under Övrigt i Verktygslådan och under Spår de båda
kryssrutorna Aktivera spårmeny och Automatiskt dagligt spår. Öppna sedan boxen
Rutthantering genom att trycka på knappen Rutthantering överst. Här finns flikar för de olika
delarna som åtgärdas här.
Färdspår spelas in automatiskt genom att Automatiskt dagligt spår är valt enligt ovan. Vill du
se att spåret visas och spelas in tryck på knappen Visa båtens spår överst i sjökortsvyn.
Kontrollera vid första tillfället du gör detta på fliken Spår i boxen Rutt-hantering att det finns
ett markerat datum i kolumnen Spårets namn. Om inte tryck på Starta spår och då visas
datum i kolumnen Spårets namn.
När destinationen nåtts - förutsätter samma datum - måste vissa åtgärder utföras om spåret
skall bevaras. Börja med att markera spåret varvid knapparna till höger i boxen blir
tillgängliga. Tryck på Egenskaper och en ny skärm visas. Här skriver du t ex namn och datum
för att senare kunna öppna spåret igen. Tryck på OK och uppgifterna sparas samt gå tillbaka
för att utföra det riktiga sparmomentet.
Nu måste det inspelade spåret Exporteras. Tryck på knappen Exportera spår varvid en mapp
öppnas - eventuellt får du byta till mappen Spår (Tracks) om den inte kommer upp direkt.
Eventuellt får du skapa en mapp vardera för spår, rutter och positioner. Ge sedan spåret
samma namn och datum - det här är inte helautomatiserat i denna prog-ramversion. Så är
spåret sparat och du kan radera det i boxen Rutthantering genom att trycka på knappen
Radera alla. Bilder på detta - Länk.
Överst
Skapa en rutt genom att välja sjökort för startpunkt och sedan klicka på “ruttknappen”
tillvänster om “båtknappen”. Härvid ändras pekaren från pil till penna. Placera pennspetsen
på startpunkten och vänsterklicka. Första positionen är då placerad.
Flytta pennan till nästa position och klicka varvid ruttlinjen ritas och fortsätt sedan tills du
kommer till kanten på sjökortet som då flyttas så att fortsättning kan ske. Om en position
hamnar fel gör du så här, högerklicka och välj Avsluta. Pennan blir pekare igen och du
markerar positionen du vill flytta och hålla vänster musknapp nere och drar positionen till
nytt ställe.
För att fortsätta rutten sätt du pekaren på positionen och högerklickar samt välj sedan Lägg
till Waypoint. Pekaren blir då penna igen och du fortsätter med nästa position. När du är
färdig högerklickar du och väljer Avsluta.
För att spara rutten öppnar du rutteditorn igen och väljer fliken Rutter. Markera Ej namngiven
Rutt och sedan Egenskaper.
Nästa skärm visar detaljer och du fyller i de tre översta fälten och klickar sedan OK. Nu ser
du ditt namn på rutten och nästa blir steg att spara rutten definitivt vilket du gör genom att
exportera rutten.
Ruttmappen kommer upp och du väljer denna samt fyller i Filnamnet. Tryck på spara och
sedan på radera om du inte vill att rutten skall synas sjökortet. Bilder på detta - Länk.
Överst
Öppna rutt eller rutter genom att öppna Rutteditorn och välja Importera GPX och sedan
markera en eller fler rutter i listan och klicka på öppna. Klicka sedan på den rutt du vill
aktivera och på knappen Aktivera.
De valda rutterna visas i sjökortet men endast en är aktiverad. För att stänga rutten öppna
Rutteditorn markera Ruttnamnet och klicka på knappen Radera. Bilder på detta - Länk.
Skapa position genom att välja sjökort och placera pekaren på lämplig punkt och högerklicka.
Välj Markera position och en markering placeras på pekarens plats. Du kan välja vilken typ av
markering du vill ha i den skärm som kommer upp då du place-ar pekaren i den markerade
symbolen och högerklickar samt väljer Waypoint-egen-skaper.
Om rutan Visa namn är ifylld syns det valda namnet bredvid markeringen. I denna skärm
väljer du vilken symbol du vill använda. Du kan även ange en beskrivning för platsen. Klicka
på OK för att avsluta. Om du vill placera ut fler positioner väljer du ny plats och upprepar
proceduren. Du kan välja ett stort antal positioner som sedan sparas i samma fil.
För att spara öppna Rutthantering och välj Waypoints. Då ser namnet på den position du
skapat. Distansen som anges är avståndet till den plats du befinner dig på om GPS-en är
inkopplad. Markera positionen och klicka på Exportera Way-point. Du väljer mappen
GPX_Positioner som du antingen skapar ny eller har gjort tidigare.
Döp positionen eller skapa en “områdesfil” dvs en mapp där du spara alla positioner i ett visst
område - t ex Stockholms skärgård. De senare kan du göra om du skapat flera positioner
som exporteras samtidigt. När du har sparat det du skapat kan du radera en eller alla. Bilder
på detta - Länk.
Öppna flera positioner och sedan välja Gå till eller Zooma till. Välj Rutthantering och öppna
Waypoints. Under GPX_Positioner väljer du “områdesfil” i detta fall Stockholm-Skärgård.
Markera och Öppna. Samtliga positioner blir synliga. Välj position att gå till.
Du får nu en linje från den position du är på - om GPS-en är inkopplad - som du kan följa. Gå
till bör du bara välja om du har “fritt vatten” dvs om du avser att angöra en kust eller om du
skall över ett större vatten där skalan blir “oanvändbar”.
Om du är i “planeringsläge” och vill byta kort snabbt gör du det enkelt genom att välja
Zooma till. När du vill stänga positionsfilen klickar du på Radera alla. Då ser du inga positio-
ner på sjökortet men det du sparat kan du öppna igen. Bilder på detta - Länk.
Överst
5 Bruksanvisning - Manual
I programmet finns ingen bruksanvisning. Den kan hämtas på programmets hemsida. Bifogat
finns innehållsförteckningen i Google-översatt form. Programmet har många bra egenskaper
och “tillbehör”.
Det är rekommendabelt att göra en ordentlig genomgång på hemsidan. Ett litet urval.
Detaljer om detta - Länk. OBS! Lika som ovan Nya manualer - Länk OK för version 5.0
6 Kortkommandon - Snabbvalstangenter
För den som vill nyttja några kommandon så finns de på denna Länk.
7 Andra inställningar och kontroller
Programmet kan kopplas till väderuppgifgter. Detaljer om detta i insticksprogram - Länk.
Instrumentuppgifter kan även visas. Detaljer om detta i insticksprogram - Länk.
Kort om NMEA. Länk.
Överst
NAVIGATIONSSTÖD OCH ELSYSTEM I FRITIDSBÅTAR